Langkah -Langkah Instalasi Server Centos 7
CentOS (Community ENTerprise Operating System) adalah sebuah distribusi linux sebagai bentuk dari usaha untuk menyediakan platform komputasi berkelas enterprise yang memiliki kompatibilitas kode biner sepenuhnya dengan kode sumber yang menjadi induknya, Red Hat Enterprise Linux (RHEL).
Sejarah
Pada bulan Juni 2006, para pengembang utama distro Tao Linux, kloning RHEL, mengumumkan bahwa mereka akan menghentikan proyek tersebut dan menggantinya menjadi CentOS development. Para pengguna Tao linux kemudian bermigrasi menggunakan rilis CentOS menggunakan "yum update".
Di bulan Juli 2009, baru diketahui bahwa pendiri CentOS, Lance Davis, telah menghilang sejak 2008. Lance Davis telah menghentikan kontribusinya terhadap proyek tersebut, namun tetap memegang kewenangan atas registrasi domain CentOS dan akun PayPal. Pada bulan Agustus 2009, Tim CentOS melaporkan telah berhasil menghubungi Davis dan mengambil alih kewenangan atas domain centos.info dan centos.org.
Di Bulan Juli 2010, popularitas CentOS meningkat tajam melompati Debian sebagai distribusi linux terpopuler untuk server web, digunakan hampir 30% dari total keseluruhan server web berbasis linux. Walaupun begitu,Debian mendapatkan kembali posisinya pada Januari 2012.
Untuk Selengkapnya baca di:https://id.wikipedia.org/wiki/CentOS
CentOS 7 merupakan versi terbaru dari Linux CentOS. Pada saat instalasi, terdapat perbedaan yang mencolok dari versi sebelumnya, yakni dengan adanya Wizard "Installation Summary" dimana terdapat display yang menampilkan menu konfigurasi seperti pengaturan timezone, pemilihan software, network dan hostname, dan lain-lain ditempatkan dalam satu layar. Sedangkan untuk pemberian password root bisa dilakukan ketika instalasi berjalan.
Berikut tahapan instalasi Centos 7:
1. Atur agar BIOS Boot dari USB FLASHDISK pertama kali
2. Masukkan USB FLASHDISK Installer CentOS kedalam port USB. Untuk instalasi dengan vmWare, bisa menggunakan file image (.iso)
3. Jalankan server, dan mulai instalasi. Tampilan awal cukup sederhana, kita pilih Install CentOS 7.

4. Selanjutnya, kita pilih bahasa yang akan digunakan untuk proses instalasi. Kita pilih default saja.

5. Tahap selanjutnya, kita dihadapkan pada Summary, dan ini adalah hal yang baru dan berbeda dari versi CentOS sebelumnya. Disini kita bisa melakukan konfigurasi dengan memilih langsung menu yang ada. Kita sesuaikan saja dengan kebutuhan.

6. Untuk Timezone, kita pilih Asia/Jakarta. Setelah dipilih kita klik “Done” pada bagian atas, dan kita akan dibawa kembali ke Summary untuk melakukan konfigurasi selanjutnya.

7. Untuk Software, kita pilih Minimal install, karena untuk paket yang lainnya bisa kita install nanti.

8. Untuk partisi kita memilih partisi otomatis saja agar tidak susah mempartisi.

9.Untuk Network kita juga bisa set setelah instalasi selesai.

10. Setelah semua selesai, kita mulai instalasi dengan memilih tombol “Begin Installation”. Hal yang baru dari Centos 7 berikutnya yakni pada saat instalasi berlangsung kita dihadapkan juga pada konfigurasi user dan password seperti gambar dibawah.

11.Kita set password untuk user root

12. Apabila kita ingin membuat user baru, kita bisa memilih menu user creation. Kemudian isikan nama user dan password user baru.

14. Setelah semua dikonfigurasi, instalasi akan terus berjalan sampai selesai. Seperti kita lihat pada gambar dibawah.

Instalasi Linux Centos 7 sudah selesai, dan kita restart saja dengan menekan tombol Reboot. Setelah reboot, maka kita akan dihadapkan pada tampilan login root.
Selesai :)
Terimakasih :)

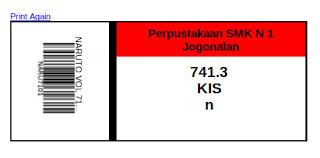


Komentar
Posting Komentar