Cara Membuat Koneksi Hotspot Menggunakan Mikrotik
Teman - teman semua,di sini saya akan menjelaskan tentang konfigurasi MIKROTIK sebagai HOTSPOT. Sebelum kita mengkonfigurasi mari kita sedikit mengulas tentang pengertian dan fitur - fitur dalam mikrotik.
MIKROTIK adalah salah satu sistem operasi khusus untuk router. Mikrotik dikenal sebagai salah satu Router OS yang handal dan memiliki banyak sekali fitur untuk mendukung kelancaran network.
Fitur-fitur network yang terdapat pada Mikrotik OS tersebut adalah:
- Routing – Static Routing
- Hotspot
- Simple Tunnels
- Web Proxy
- DHCP
- VRRP
- NTP
- MNDP
- Firewall & NAT
- Data Rate Management
- Point-to-Point Tunneling Protocols
- IPsec
- Caching DNS Client
- Universal Client
- UPnP
- Monitoring/Accounting
- M3P
- Tools
- dan masih banyak lainnya, termasuk support scripting programming
Setelah mengetahui pengertian dan fitur - fitur mikrotik, mari kita mulai mengkonfigurasi
ALAT YANG HARUS DIPERSIAPKAN
1. 1 unit computer/laptop
2. Routerboot/RB
3. 2 kabel UTP
4. Wireless Accest Point
LANGKAH - LANGKAH KONFIGURASI
1. Pastikan IP laptop sudah dikonfigurasi disesuaikan 1 subnet
dengan IP default dari mikrotik (192.168.13.67). yaitu : 192.168.13.66
2. Buka winbox, lakukan neighbor (menu kotak) pilih koneksi
dengan menggunakan MAC Address. User password default mikrotik “admin” password
“kosongkan”. Lalu connect.
3. Pada saat winbox sudah terbuka pertama kali “remove default
configuration” > exit dan connect kembali langkah.

4. Setelah connect akan muncul tampilan awal winbox. Lalu pilih setting > identity untuk memberi nama perangkat mikrotik .contoh NGAWEN
5. Setelah itu kita masuk ke interface mengecek ada berapa ethernet pada RB kita. Setelah itu kita akan menentukan topologi yang akan kita buat dan memberikan nama pada setiap interface.Contoh kita akan membangun jaringan di sekolahan. Pertama kita klik ether1 lalu pencet tombol (c) pada keyboard atau klik icon (coment) berwarna kuning pada tampilan kita beri nama WAN. Karena ether1 ini kita gunakan untuk komunikasi dengan internet.
6.Setelah semua ether kita beri nama, selanjutnya kita akan memberikan IP Address pada setiap ether.Contoh seperti gambar berikut:
7. Lalu kita setting IP DNS melalui ip>dns misalnya 192.168.13.67,202.134.1.10,202.134.0.155 jangan lupa centang "allow remote request" agar bisa diremot.
8. Lakukan konfigurasi Eth WAN yang
mengarah ke internet :
a) Apabila menggunakan IP Dynamic (DHC) aktifkan : IP > DHCP Client
> atur Ethernet yang mengarah ke Wan. Secara otomatis kita sudah
mendapatkan IP pada interface yang mengarah ke Wan beserta Gateway-nya.
b) Apabila menggunakan IP static, pastikan kita sudah mengetahui berapa
Ip yang diberikan oleh ISP/Provider, misal IP public :
192.168.13.67/25 dengan gateway 192.168.13.1, maka isikan IP yang
diberikan pada Ethernet WAN kemudian masukkan gateway dari ISP
192.168.12.1 : IP > Routes > Gateway > Eth WAN.
Namun, kali ini saya menggunakan IP static. Sehingga
muncul gambar tampilan seperti di bawah ini ketika kita memilih menu DHCP Server > DHCP Setup seperti dibawah.
9. Lalu
pilih menu IP > Routes, isikan Dst Address : 0.0.0.0/0, gateway :
192.168.13.1 (sesuaikan dengan IP ISP masing-masing).
10.Agar PC dari client dapat
mengakses ke internet, lakukan pengaturan firewall : IP
> Firewall > (tab ) NAT > Chain -
srcnat > Out interface - eth1 > Action - Masquarade.
Semoga bermanfaat , terimakasih......:)
11. Silahkan mencoba uji koneksi melalui new terminal lalu ping google.com
12. Kemudian kita atur Hotspot melalui hotspot>hotspot setup
lalu pada server profiles klik hsprof1 (double klick) batalkan centang pada cookie
kemudian pada user profiles atur shared user (jumlah user yang bisa mengakses sesuai keinginan anda / rentang ip pada subnet tersebut) contoh 15
13. Langkah selanjutnya, pilih menu
wireless > wlan1. Kolom-kolom yang harus rubah/diisi :
- Mode : ap bridge
- Band : 2Ghz-B/N/G
- Frequency : 2427 (pilih
frequency yang paling sedikit dipakai)
- SSID : MikroTik-TKJ-Ngawen ( isikan SSID sesuai yang diinginkan )
Semoga bermanfaat , terimakasih......:)

















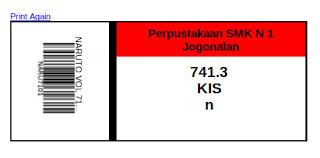


Komentar
Posting Komentar